When iPhone 7 WIFI won't turn on, the mobile phone will not be able to access the Internet. Many functions of the smartphone cannot be used. This will be a trouble. Do you know how to fix iPhone 7 WIFI not turning on? There are 4 tips to fix.


Part 1: Check Network Device
1. If other wireless devices cannot connect to the network, it is judged that the router is faulty.
Update your router with the latest firmware and make sure your router supports your Apple product.
- Check your router settings to check if you have chosen an option that block your phone connection.
- Restart the router and reset the network.
- Ask network operator's if the settings of the router are correct.
2. Try resetting the router to make sure that other phones connected to the same network can be connected to the Internet.
If other devices can, it is the fault of this iPhone, you need to continue to judge the reason Why does the iPhone not connect to the Internet.
Part 2: Troubleshooting for iPhone 7 WIFI Issues
1. Delete the WIFI data saved in the phone
If the WIFI information stored in the phone is incorrect or the LAN has changed the password, the phone will still use the old password to connect to the router, which will cause the iPhone 7 not connecting with WIFI.
2. Restart WIFI on iPhone
Try turning WIFI on and off. Turning off WIFI means that the WIFI service is also disabled. When it is turned on again, software and hardware related to WIFI will be activated, and some unknown conflicts that may exist will be eliminated.
3. Reset network settings
If the network data saved on your phone is corrupted, your iPhone 7 WIFI may be doesn't work. Resetting the network will delete all WIFI network data and passwords, delete any VPN information stored in the phone.
This troubleshooting can be considered to fix any iPhone network-related issues.
How to reset network:
Open the "settings" app.
Click "General".
Click "Reset".
Tap "Reset network settings".
If prompted, enter your password.

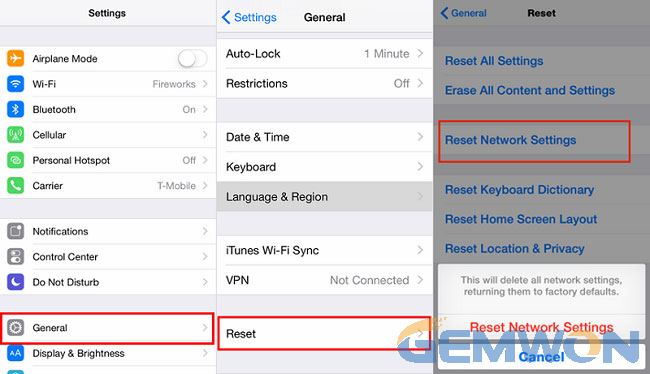
4. Update to the latest IOS
Some issues may arise from incompatible or old applications. Be sure to check that all apps are up and running with the latest version.
Typically, the App Store app is set to download and install app updates automatically to ensure all apps are up to date.
5. Reset to factory iPhone
If none of the above methods can solve the problem that iPhone 7 won't connect to internet, the next step is to perform a factory reset.
Generally speaking, the network card hardware is not easy to be damage, so most network problems are caused by system or software conflicts. We prefer to restore the factory settings to test.
How to reset iPhone:
Create a backup of your files via iTunes or iCloud.
Go to "Settings".
Click "General".
Click "Reset".
Click "Erase All Content and Settings".
Part 3: iPhone 7 WIFI not working after update IOS 12
If you have iPhone 7 WIFI and Bluetooth issues iOS 12 here is an easy way to fix it.
Navigate to Settings > General >Reset > Reset Network Settings.
Resetting these settings and your device's WIFI and Bluetooth connections will change to the default. This is a problem with most user feedback of Bluetooth and WIFI issue after upgrading to IOS 12.
Part4: iPhone7 WIFI Antenna Disassembly
If your iPhone 7 cannot connect to WIFI after dropped or water damaged, it may be that the network card is damaged. You may need to replace the iPhone 7 WIFI antenna.

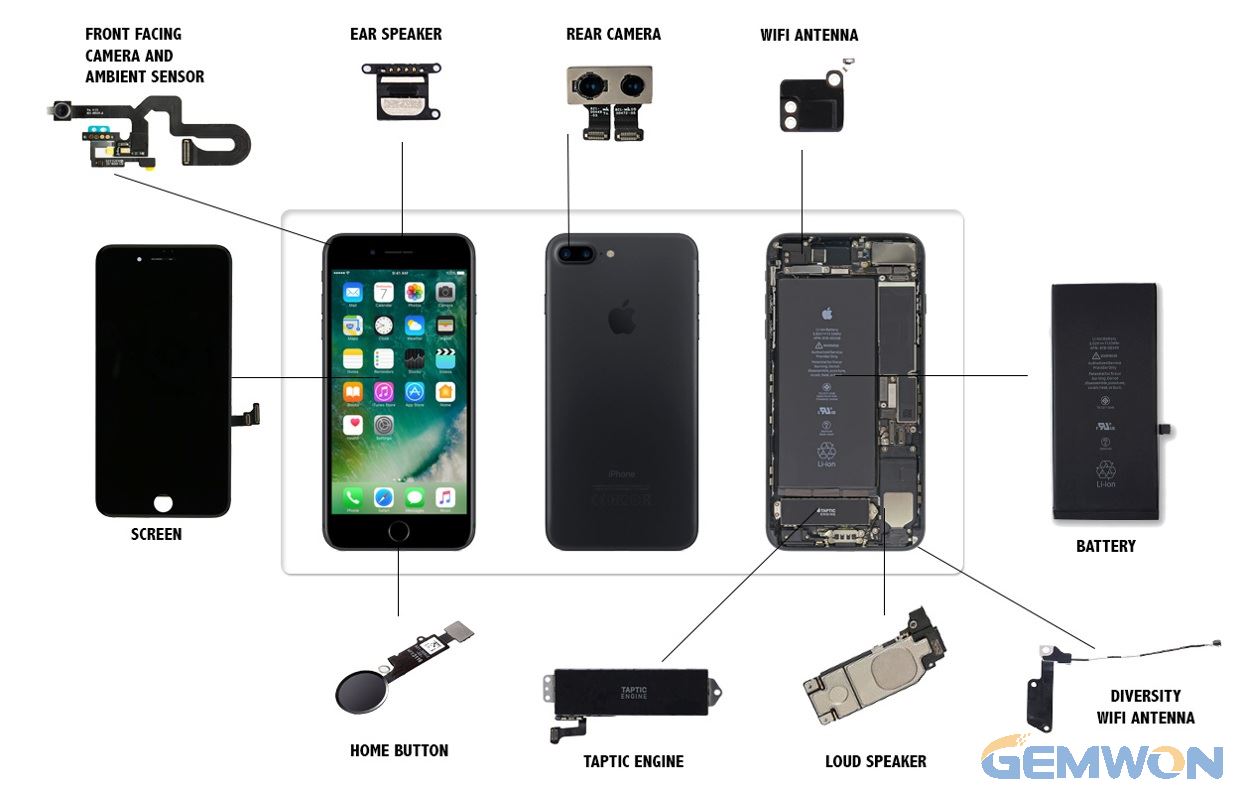
If you can buy online and replace it yourself, you can save a lot of repair costs. GEMWON offers laptop repair parts online.
1. Turn off the iPhone before starting disassembly.
2. Remove the two 3.4 mm screws on the bottom edge of the iPhone.
3. Heating the edges of the iPhone helps soften the adhesive that holds the display, making it easier to open.
4. Connect the suction cup to the lower half of the display assembly, just above the home button. Pull up the suction cup to form a small gap between the display assembly and the rear case.
5. Insert the spudger into the gap.Twist the spudger to widen the gap between the display and the back shell.Separating the other parts with the cymbal and gradually removing the screen.
6. Pull the display assembly slightly away from the top edge of the phone to release the clip that secures it to the back case.


7. Remove the 4 screws that secure the bracket of lower connector.


8. Remove the bottom connector bracket.


9. Use the tip of the spudger to remove the battery connector from the socket on the logic board.


10. Use a spudger or nail to disconnect the two lower display connectors and lift them up vertically from the socket on the logic board.
11. Remove the two 1.3 mm Phillips screws that secure the bracket to the front panel sensor assembly connector.


12. Disconnect the front panel sensor assembly connector from the logic board socket.
13. Remove the display assembly and remove the two 1.9 mm Phillips screws that secure the air vent to the rear case, Remove the vent.
14. Use the tip of the spudger to disconnect the Taptic Engine connector from the socket on the logic board.
15. Remove the three 1.6 mm Phillips screws that secure the Taptic Engine to the rear case and remove the Taptic Engine.
16. Remove the Phillips screw that secures the Wi-Fi diversity antenna to the rear case and remove the three Phillips screws that secure the speaker to the rear case.
17. Use the tip of the spudger to lift the two antenna cable connectors from the socket on the logic board. Use tweezers to remove the antenna cable from the bracket on the logic board.


18. Use tweezers to remove the antenna cable from the clip on the speaker.
19. Use the tip of the spudger to push the speaker assembly toward the logic board, then remove it from the back case and remove the speaker.
20. Gently remove the antenna from the clip on the speaker. Use a pair of tweezers to lift and easily separate the label from the speaker and gently remove the label.
21. Remove the Wi-Fi diversity antenna.
The iPhone 7 WIFI antenna is removed here. You can replace the new parts and install them in the reverse order of disassembly.
Of course, If your iPhone 7 WIFI not working after screen replacement, you can apply the above disassembly method and re-install it carefully. It is very likely that you are ignoring some of the parts that should be connected during the process of disassembly.
Summary:
There are ultimate solutions for iPhone 7 WIFI not available. The same applies to iPhone 6/iPhone 6 plus/iPhone 7 plus/iPhone 8/iPhone x. If you think this post is useful, you can share it with your friends.
Of course, if you encounter the iPhone 7 WIFI connection issues please feel free to leave a message below.
Related Articles:
How to Fix iPhone 6 WIFI Not Turning On
How to Fix iPhone 7 Touch Screen Not Working
How to Replace iPhone 7 Screen