“My iPhone is stuck in recovery mode. I know how to restore it in iTunes but my only problem is iTunes won't recognize it while it's in recovery mode. I've had no problems when it was out of recovery mode, iTunes recognized it perfectly.”
In response to the problems encountered by the above users, this article finds the reasons and solutions that iTunes is not detecting iPhone in recovery mode.

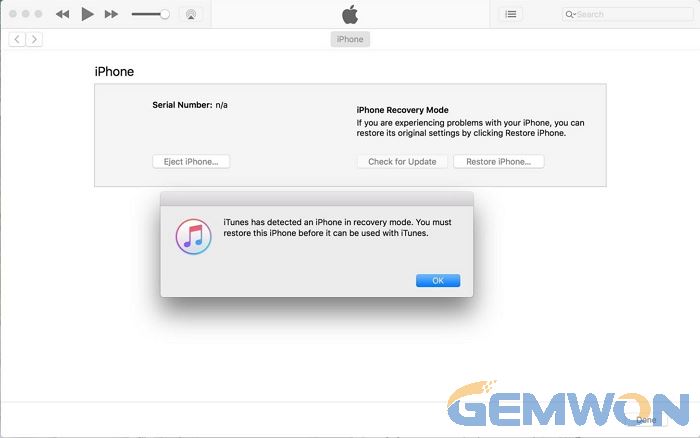
Recovery mode can be very useful for all kinds of iPhone problems you may encounter, even if it shouldn't be your first choice.
It can be used in a continuous reboot loop when installing an iOS update;
It can be used after the failure updating the operating system;
It can be used when the iPhone stuck on the Apple logo.
Part 1: My iPhone is in recovery mode and iTunes won't recognize it
1. Make sure the iPhone is fully charged
If the iPhone low battery, iTunes doesn't detect iPhone in recovery mode. If the iPhone is running in low power before placing it in recovery mode,wait at least 10 minutes after connecting it to the computer and wall socket before performing recovery mode.
Replacing the charging adapter - If you use some non-genuine chargers,the dock connector may be damaged and the USB cable is not properly connected.When you restore your device via iTunes, be sure to use the original certified cable.
If this method does not fix iTunes that can't detect iPhone in recovery mode, you need to continue with the following steps.
2. Update iTunes
If the iTunes version is outdated it may cause some special problems,including the fail to connect the iPhone to iTunes and iPhone in recovery mode not recognized by iTunes. Trying to update iTunes may solve some problems.
How to update iTunes:
Mac: Browse "iTunes" and click "Check for Updates".
Windows: Go to iTunes and click the Help menu. Find and press the"Check for updates" option.
After seeing the most recent update, tap the "Download" button.
3. Reinstall the Apple Mobile Device USB driver
Sometimes iTunes can't recognize iPhone in recovery mode because of a problem with the Apple Mobile Device USB driver. You can reinstall it to resolve this issue.
step 1. Disconnect your iPhone from your computer.
Step 2. Reconnect the iPhone to PC. If iTunes is open, please close it.
Step 3. Press the "Windows" and "R" keys on your keyboard to open the "Run" command.
Step 4. In the Run window, enter: %Program Files%\Common Files\Apple\Mobile Device Support\Drivers, Click OK.
Step 5. Right click on the usbaapl64.inf or u sbaapl.inf and select Install.
Step 6. Disconnect your device from computer and restart. Reconnect your device, and open iTunes to check if iTunes detects your iPhone.

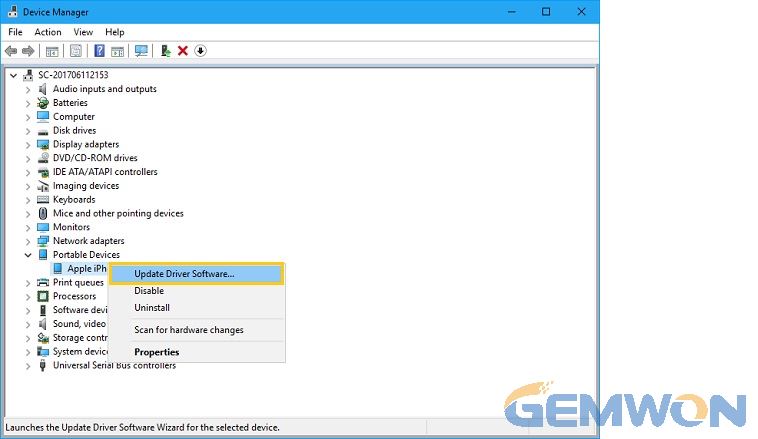
4. Use DFU mode instead of recovery mode
You can also try placing your device in DFU mode to troubleshoot and restore your iPhone.
On iPad Pro (11 inches) or iPad Pro (12.9 inches):
Press the Volume Up button to release it quickly.
Press the volume down button and release it quickly.
Press and hold the top button until the device starts to restart.
Continue to hold down the top button until the device enters recovery mode.
On iPhone 8 and newer models:
Press the Volume Up button and release quickly.
Press the volume down button and release it quickly.
Then, hold down the side button until you see "Connect to iTunes" on the screen.
iPhone 7 or iPhone 7 Plus:
Press and hold the power button and the volume down button at the same time.
Keep pressing until you see the "Connect to iTunes" screen.
iPhone 6s and earlier models, iPad or iPod touch:
Press and hold the Home button and the top (or side) button simultaneously.
Keep pressing until you see "Connect to iTunes" on the screen.
5. Turn off third-party protection software
Security software may prevent iTunes from connecting to an Apple server or device.
When iTunes not finding iPhone in recovery mode, you can also try turning off anti-virus software. Sometimes such software prevents applications such as iTunes from running properly and causing unexpected errors.
5.1 In some cases, it may be necessary to temporarily remove the security software to pinpoint the problem.
5.2 Replace apple device, please use another iPhone to test the connection with iTunes. To determine if the problem appears on iPhone or iTunes.
Part 2: iPhone stuck in recovery mode iTunes won't restore
Use the iTunes recovery mode to restore the iPhone, iTunes may always be stuck in the "Waiting for iPhone" stage, waiting for a long time no change. How to solve this situation?
2.1 Open Task Manager > click on Process > End iTunes Process,then re-open iTunes to enter recovery mode, it will not be stuck in"Waiting for iPhone".
2.2 Go to the control panel of your computer and open the "Device Manager" to find out if there is a yellow exclamation mark for the item named "Apple Mobile Device (Recovery Mode)".
If it is, you can try the following steps.
1) Select "Universal Serial Bus controller" in the device manager.
2) Locate the "Apple Mobile Device (Recovery Mode)" entry with a yellow exclamation point and update the driver. Depending on your version of Windows, follow these steps to update this driver:
Windows 7 and Newer version:
1. Select "apple mobile device usb driver" and right click to select "update driver".
2. Click "Browse my computer for driver software".
3. Click "Browse for driver on your computer".
4. Click the "Browse" button.
5. Use this window to navigate to the following folder: C:\Program Files\Common Files\Apple\Mobile Device Support\Drivers.
6. Click OK on the Install from Disk dialog.
7. Click Next and complete the driver installation steps. Open iTunes to verify that the iPhone is recognized by iTunes.
Through the above steps, you should know how to solve the iPhone recovery mode not working. If you think this article is helping you, I hope you feel free to share it with your friends.
Related Articles:
How to Fix iPhone 6 Stuck in Recovery Mode
How to Fix iPhone Won't Connect to iTunes
How to Enter DFU Mode iPhone 7