When using the laptop camera, the camera light is on, but the image is not displayed. This article analyzes the reasons and solutions for my laptop camera light is on but not working.

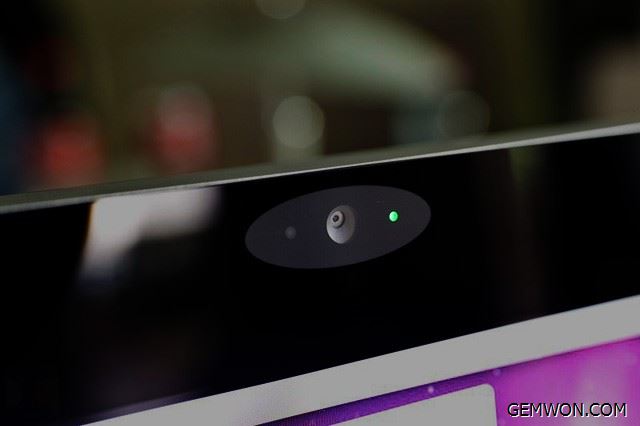
1. Is the camera cover turned off?
Check the lens cap.
Find the location of the camera on the laptop, usually above the display on the frame.
Check for the camera cover and whether it is closed. This is usually achieved with a plastic baffle.
Check whether the switch around the laptop has a wireless switch. If so, make sure that the switch is turned on.

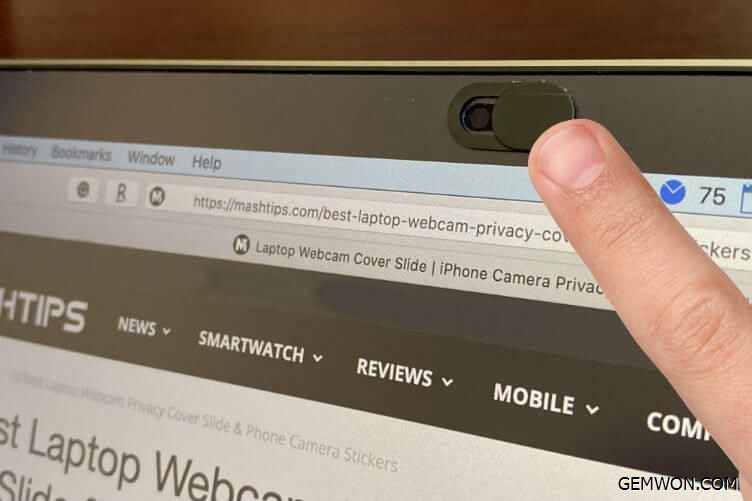
2. Use the keyboard hotkey to enable the camera
Look for the camera icon on the laptop keyboard, usually F5 or F8.
Press to see if the camera is enabled.
If not, try to hold down the "Fn" key and the camera switch shortcut key. On the screen, you can see the icon showing the camera turning on or off.
Press the laptop Fn shortcut key to confirm that the notebook camera is turned on. It should be noted that the use of notebook Fn hotkeys requires driver support.
When the hotkey driver is installed correctly, laptop camera light on but camera won't turn off, you can enter the "Device Manager" and check whether the "Image Device" has an exclamation mark and other warning signs to confirm that the camera driver is operating correctly.

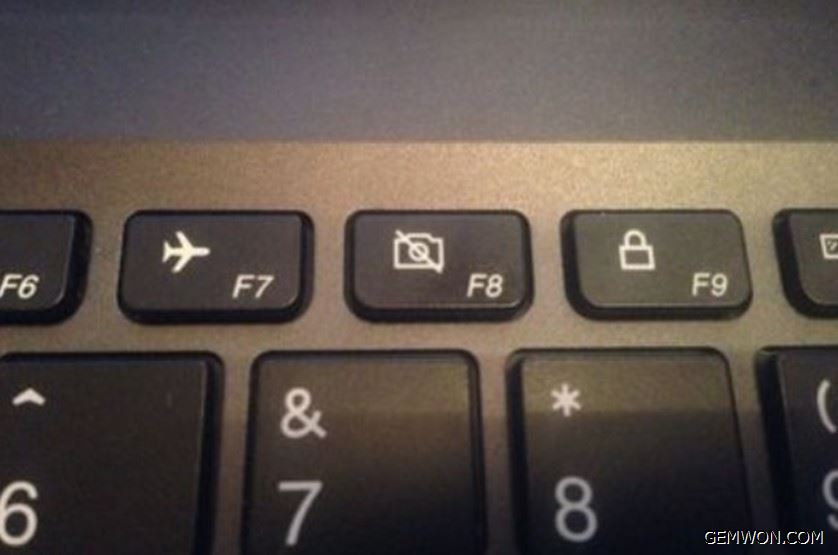
3. Check camera driver
Select the image device, right-click to uninstall device, and then install the downloaded image driver. It is recommended you install the official drivers provided by notebook manufacturers website to avoid camera driver’s compatibility issues.
Check if the driver is disabled in the "Device Manager". If it is disabled,please enable it.
Reinstall the camera driver.
Click the Windows button at the bottom left of the screen and enter "Device Manager".
From the list, expand "Imaging Devices."
You can try to install the camera driver.
Right-click the camera device, select "Update Driver", click "Browse my computer for driver software", click "let me pick from a list of available drivers on my computer", select "Image Device", and click Next.
Then restart the computer to check whether the problem is solved.

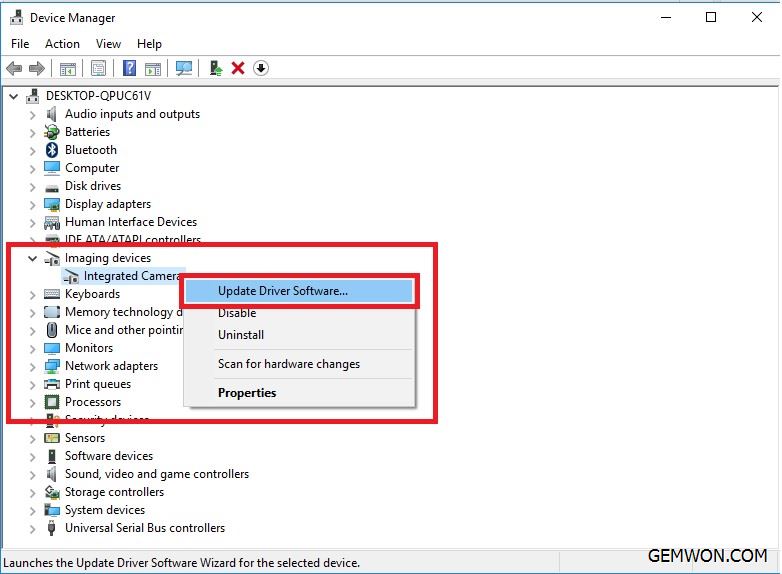
You can try to find your camera in "Device Manager"--"Image Devices".
Right click integrated camera, select "Disable"---- and then select "Enable".Or you can uninstall the current driver, right click and select uninstall.
After waiting for the camera driver to be uninstalled, restart the computer to reload the integrated camera driver that comes with the system.
4. Windows 8/10 open camera privacy
This application requires the appropriate permissions to use your camera, otherwise,you may see a line through it on the camera icon and the laptop camera not working.
Reason:In the camera application, the permission of the camera is set to off.
Solution:
1.Open win 10 settings→ privacy→ camera, turn on "Allow apps to access your camera".
2.Select "Permissions" in the "Settings" menu.
3.In the "Permissions" menu, click to turn on the "Camera and microphone" option is on.
4.Restart the camera application and the camera can be used normally.

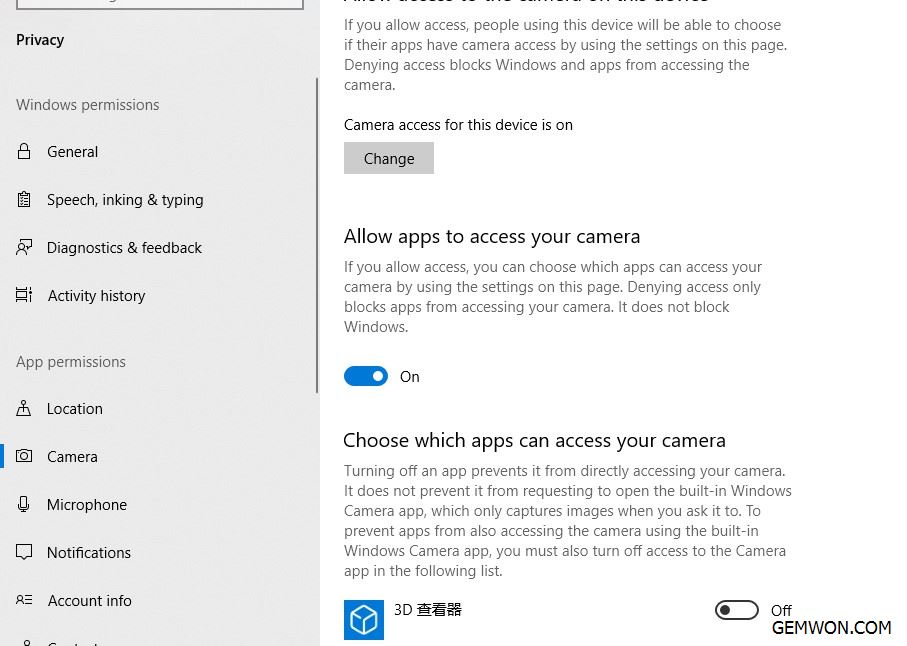
Device Management Application:
Some management software turns off the laptop camera, for example, Lenovo Vantage, Lenovo Settings application.
Open the Windows start menu, then type "Lenovo Vantage" and open it.
Click the menu icon in the upper right corner, and then click "My Device Settings".
At the top of the page, click on "Display & Camera".
Scroll down until the "Camera" section.
Set "Camera Privacy Mode" to "OFF".
For example, skype's camera.
At this time, you can exit your antivirus application, and then try to start the camera.
Go to Windows Start and select the Settings gear.
Select Privacy, then select Camera.
Under Choose which apps can access your camera, toggle Skype On.
Restart Skype and go to your Skype Audio & Video Settings to verify the correct device is selected within Skype.

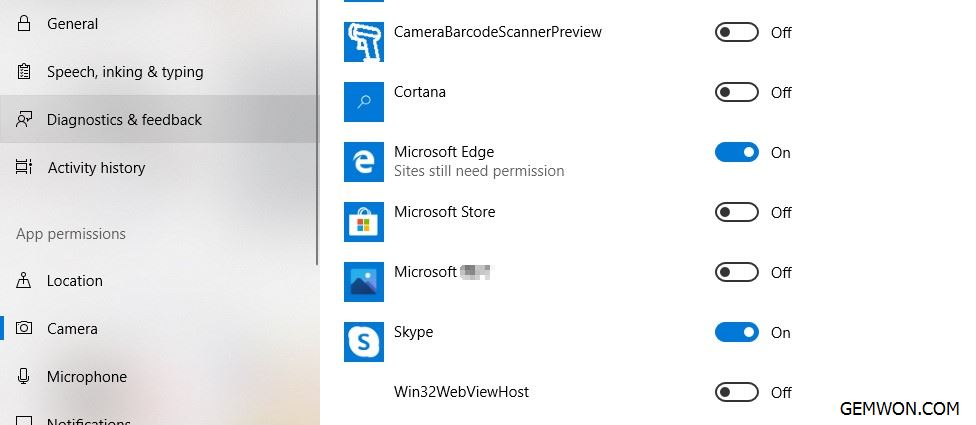
5. Check your antivirus application
If you have installed some security tools on your computer and set the privacy protection, you may be blocked when you start the APP's camera, and the startup fails.
In the antivirus software settings, look for settings that prevent access to or use of the camera.
For help, visit the website of your antivirus software company.

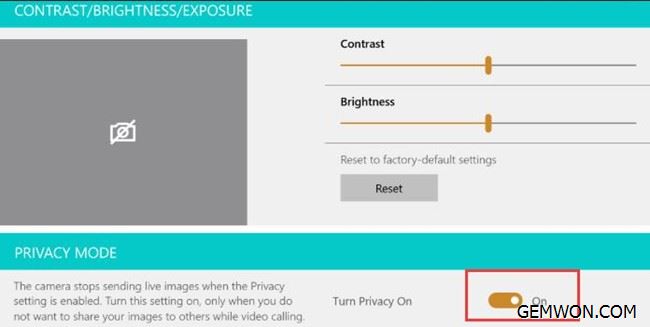
If your camera not working in Windows 10, the driver may be missing after update.It may also be that your antivirus program is blocking the camera, your privacy settings do not allow certain applications to use the camera.
The Bottom Line:
You can solve laptop camera light on but not working according to the above troubleshooting. If you need more solutions for laptop equipment fault, please refer to GEMWON, GEMWON is committed to providing laptop repair parts keyboard, fan for HP/ASUS/DELL/MSI,etc.
Related Articles:
How to Fix Laptop Camera Not Working
How to Fix Camera on MacBook Pro
How to Fix MacBook Says no Camera Detected