Keyboard backlights are something you never truly appreciate unless you have to work without one. If you're working in a well-lit area, you won’t notice it much. In the dark however, or in poor lighting, a backlit keyboard lets you type comfortably.


The HP Pavilion dv computer series has a backlit keyboard feature that allows you to see your keyboard more clearly in environments with dim lighting. If your HP pavilion keyboard not lighting up, there might be several reasons. Don't worry, we will provide several easy fixes.
1.Check the Model
Not all HP models have keyboard backlights. Before you get annoyed with the HP keyboard not lighting up, check whether your HP laptop have backlit keyboard or not. This link will help you to find the model NO.: https://support.hp.com/us-en/document/c03754824. Alternatively, read the product label attached to the bottom of your HP Pavilion to locate its model name, or product number.
- To check whether your particular model has a backlit keyboard, check the F5 key to see if the backlit keyboard key is present.
- To turn the keyboard back light on or off, press the F5 key.

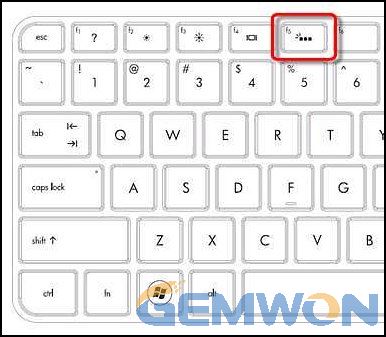
2.Check the Shortcut Key
Depending on the model, the backlight shortcut key may be not on the F5 key. On top of the keyboard there should be f1 - f12. Those each button should have a logo of indiciating or light sign. It might be necessary to press the Fn (function) key at the same time to activate the backlight key. You'll find the Fn key in the lower-left side of the keyboard. If you couldn't turn on the backlight in the last step, holding the Fn key while pressing the "Backlight" button will cause your computer to use the key to change the backlight's brightness. You may have to press the "Backlight" key a few times while holding down Fn to cycle through all of the brightness options.

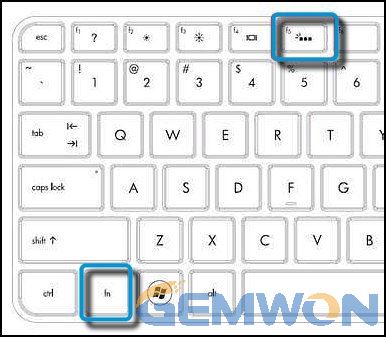
3.HP Pavilion Keyboard Light Not Working
You have checked the model and your HP laptop has backlit keyboard, but the Pavilion keyboard light just doesn’t work even you pressed F5. Try these steps:
- Disconnect all peripherals from your HP Pavilion laptop. A peripheral is an external device connected to your computer, such as a mouse, USB drive, or media card.
- Disconnect your computer from the AC power adapter.
- Remove the battery from your laptop. The battery can be removed from your HP Pavilion by sliding and holding the battery release latch and using your fingers to lift out the battery.
- Press and hold down the power button on your computer for at least 20 seconds. This will cause any residual power left in the computer to discharge.
- Connect your computer to the AC power adapter, then press the power button. At this point, you're ready to turn back on your computer. Plug your computer back into its charger if your computer was low on power before you performed the hard reboot.
- Wait for your computer to fully boot, and press F5 to verify that the keyboard lights up.
Conclusions:
Windows doesn't have a built-in option to control the backlit keyboard on a laptop. It's up to the device manufacturer to provide it.If the manufacturer doesn't have an option to set the backlit keyboard to always on,you are out of luck. For HP laptops, you can set your backlit keyboard to always on.
Related Articles:
How to Disassemble HP Laptop Keyboard
How to Fix MacBook Keyboard not Working
How to Add Keyboard to Laptop